- 24 Feb 2024
- 1 Minute zum Lesen
- Mitwirkende
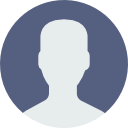
- Drucken
- DunkelLicht
- pdf
Afbeeldingen toevoegen aan de touchscreen layout
- Aktualisiert am 24 Feb 2024
- 1 Minute zum Lesen
- Mitwirkende
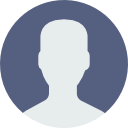
- Drucken
- DunkelLicht
- pdf
In deze handleiding wordt beschreven hoe afbeeldingen toegevoegd kunnen worden aan de touchscreen lay-out.
RetailVista Backoffice instellingen
Om afbeeldingen te kunnen tonen in RetailVista POS, moet de instelling om afbeeldingen te tonen in RetailVista Backoffice geactiveerd worden.
-> Extra -> Instellingen
 -> Sectie: Point of sale -> Tabblad "GUI"
-> Sectie: Point of sale -> Tabblad "GUI"
 Toon artikel afbeelding: Ja
Toon artikel afbeelding: Ja
'ProductDetails' toevoegen aan de touchscreen lay-out
Open de touchscreen layout die u wilt bewerken met de touchscreen designer. Voeg 'ArticleDetails' van uit de linker kolom toe aan de layout (de naam wordt gewijzigd naar ProductDetails). Sla de layout van de touchscreen op in RetailVista.
Na het toewijzen van de nieuwe layout aan de kassagroep, na synchronisatie van de kassa en na het herstarten van de kassa (alleen in RetailVista POS); zal er na elk artikel dat gescand wordt afbeeldingen en productinformatie worden weergegeven.

Afbeelding specificaties
Afmetingen: 150x180 pixels
JPG of PNG (het beste zijn transparante PNG-bestanden)
Afbeeldingen aan knoppen toevoegen
Het is mogelijk om afbeeldingen op knoppen weer te geven.
Open de touchscreen layout die u wilt bewerken met de touchscreen designer. Voeg 'ArticleDetails' van uit de linker kolom toe aan uw layout. (de naam wordt gewijzigd naar ProductDetails)

Selecteer de nieuw toegevoegde knop (+ wijzig de grootte van de knop)
Aan de rechterkant van het touchscreen-editorscherm wordt informatie over deze knop weergegeven.
Voeg het RetailVista artikeltnummer (of barcode) toe.
Typ in het veld ImageFile de exacte locatie van de afbeelding + afbeeldingsnaam.
RetailVista zal in zijn eigen 'programmamap' gaan zoeken, namelijk: C:\Program Files (x86)\NedFox\_RetailVista POS\
U moet hier een map met de naam 'img' maken - c:\program files (x86)\NedFox\RetailVista POS\. Sla uw afbeeldingen op in deze map

Terug naar de afbeeldingsdetails:
Vul de ImageFile-locatie in / vul deze in, in onze situatie: C:\Program Files (x86)\NedFox\_RetailVista POS\img\1026264.png (dit is de daadwerkelijke bestandsnaam in de img-map).
In het veld Text kunt u een beschrijving toewijzen die onder de knop verschijnt.
 Sla de layout van de touchscreen op in RetailVista. Na het toewijzen van de nieuwe layout aan de kassagroep, na synchronisatie van de kassa en na het herstarten van de kassa (alleen in RetailVista POS); zal de afbeelding op de knop worden weergegeven.
Sla de layout van de touchscreen op in RetailVista. Na het toewijzen van de nieuwe layout aan de kassagroep, na synchronisatie van de kassa en na het herstarten van de kassa (alleen in RetailVista POS); zal de afbeelding op de knop worden weergegeven.
Het kan zijn dat er wat aanpassingen aan de afbeeldings- en knopgrootte nodig zijn om het naar wens in te stellen.
Raadpleeg ook handleiding Afbeeldingen aan artikelen toevoegen

