- 20 Mar 2024
- 3 Minuten zu lesen
- Mitwirkende
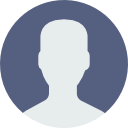
- Drucken
- DunkelLicht
- pdf
Hoe installeer ik een bridge printer server?
- Aktualisiert am 20 Mar 2024
- 3 Minuten zu lesen
- Mitwirkende
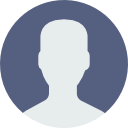
- Drucken
- DunkelLicht
- pdf
De Bridge Technology is op dit moment nog in RC (Release Candidate) status en bevat nog geen setup.exe. Tegelijk met de voorjaar 2021 update van RetailVista zal de bridge technology definitief worden vrijgegeven en dan is het de officiele opvolger van LocalServices. Alle label printers kunnen vanaf dat moment ook worden aangestuurd door Bridge technologie en de LocalServices omgeving hoeft dan niet meer gebruikt te worden. De LocalServices omgeving zal nog wel een aantal jaren blijven functioneren, maar aan de client kan kan vanaf dat moment beter een Bridge Client worden geinstalleerd als een LocalServices client.
Van de Bridge Server is op dit moment nog geen setup.exe beschikbaar maar een ZIP met bestanden die moeten worden uitgepakt. De laatste ZIP installatie versie (inclusief configuratie files!) is te download via
install.nedfox.net/bridgeserver/BridgeServer20201125.zip
Het heeft de voorkeur om deze op een server te installeren in het pad C:\Program Files (x86)\NedFox\Bridge Printer Server\. Pak de ZIP file uit in deze folder.
Muteer hierna met Notepad de beide .Config files, namelijk NedFox.Bridge.Server.Console.Config en NedFox.Bridge.Server.WinService.Config.
In deze beide bestanden bevinden zich twee identieke secties 'baseAddresses' en 'AppSettings'. De waardes daarbinnen moeten gelijk gehouden worden.
Geef bij 'BaseAddresses' de host name en TCP nummer op waaronder de bridge server bereikbaar is. Als TCP adres wordt het IP adres van de server gebruikt waar de Bridge Server op geinstalleerd wordt. Vaak zal dat een private IP adres zijn, maar localHost is ook goed, dan bindt de bridge server zich op 127.0.0.1.
<baseAddresses>
<add baseAddress="net.tcp://localhost:8000/v1"/>
</baseAddresses>
Het TCP poort nummer staat voor eigen installatie standaard ingesteld op 8000. In een omgeving met meerdere instanties zal elke Bridge Server zijn eigen TCP poort nummer moeten krijgen, je kan een TCP poort nooit meerdere keren tegeljik gebruiken. Overleg op een omgeving met meerdere instanties met systeembeheer welk TCP poort nummer gebruikt moet worden. Verder is het van belang dat in de firewall van de server deze TCP poort open gezet wordt.
In de AppSettings moet aangegeven worden wat de hostname is van de Retail3000 backoffice omgeving. Dit kan per omgeving verschillen. Op de NedFox colocatie is er voor gekozen om te werken met http://bo.retail3000.net gevolgd door de naam van de instantie. Maar op eigen servers kan dit natuurlijk heel anders ingericht zijn.
<appSettings>
<add key="Retail3000BoUrl" value="http://bo.retail3000.net/"/>
<add key="InstanceName" value="<Name>"/>
<add key="Debug" value="1"/>
</appSettings>
In bovenstaande AppSettings bevindt zich een 'InstanceName'. Deze setting moet een waarde krijgen. Is er geen sprake van meerdere instanties maar een 'lokale' installatie, gebruik dan 'Default' als instance name. Uiteindelijk wordt deze naam gebruikt in het maken van een path voor het loggen van gegevens uit de Bridge Server. Deze logging is te vinden in het pad:
C:\ProgramData\NedFox\BridgeServer\<Instance Name>\
Als laatste bevindt zich in de AppSettings een regel 'Debug'. Deze kan tijdens de installatie van deze release candidate het beste op 1 gehouden. Hierdoor wordt er vrij intensief gelogd naar de log folder, wat in deze fase nog wel handig is.
Registratie Windows Service
De Bridge Software werkt in principe als Windows Server. Om deze reden moet de winService executable éénmalig geregistreerd worden. QA714 beschrijft de eenmalige installatie van een windows service executable.
Testen Bridge omgeving
Om te kunnen testen moet de Bridge Server Windows service gestart zijn, of moet als alternatief de Console.exe variant gestart zijn. Die laatste doet exact hetzelfde als de Windows service, maar dan is wel visueel zichtbaar wat er gebeurd.
Test nu eerst op de server zelf of op het eerder opgegeven IP adres en TCP poort nummer gereageerd wordt. Dit kan door middel van : Telnet 127.0.0.1 8000 (uitgaande van een installatie op het localhost adres op TCP poort 8000. Als het goed is verschijnt een leeg zwart scherm. Als de Bridge Server nog niet werkt, dan zal hier een melding verschijnen dat er geen connectie gemaakt kan worden.
Test nu vanaf een client PC met dezelfde instructie of de Bridge Server op de server bereikbaar is. Gebruik nu alleen niet 127.0.0.1 maar het IP adres van de server. Als er geen connectie gemaakt kan worden, controleer dan of de firewall wel opengezet is voor het gekozen TCP poort nummer.
Als de client nu ook een leeg zwart scherm geeft, dan werkt de verbinding waarschijnlijk goed. Installeer nu een bridge client (QA740) en start de client. Op de server in de log directory is goed te zien wat er wel wel en niet gebeurd.

