- 06 Mar 2024
- 2 Minuten zu lesen
- Mitwirkende
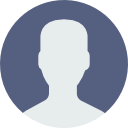
- Drucken
- DunkelLicht
- pdf
Hoe stel je keuken / horeca printer functionaliteit in binnen RetailVista ?
- Aktualisiert am 06 Mar 2024
- 2 Minuten zu lesen
- Mitwirkende
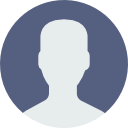
- Drucken
- DunkelLicht
- pdf
Ga hiervoor naar Administratie > Artikelgroepen en kies toevoegen.
Geef bij code het nummer van de keukenprinter op waarnaartoe moet worden afgedrukt voor de artikelen in deze artikelgroep. Door een 9 te gebruiken als code wordt een artikel naar alle keukenprinters geprint. Dat is vooral handig om bijvoorbeeld een tafel of buzzer nummer als artikel toe te voegen aan een transactie. Dat 'artikel' wordt dan bij alle keukens als toevoeging op de bon geprint (mits er een opdracht is voor betreffende keukenafdeling, dus wanneer er geen broodjes worden besteld bijvoorbeeld, zal er uit de 'broodjesprinter' geen bon komen met/uit artikelgroep 9)
Voor een 2e, 3e en 4e keukenprinter moet respectievelijk code 2, 3 en 4 worden gebruikt.
Nu moet in de betreffende POS terminal de keukenprinter worden geconfigureerd.
Ga hiervoor naar Administratie > POS terminals en selecteer de betreffende POS terminal.
Voeg op het tabblad “extra printers” de bonprinter toe waarnaartoe moet worden afgedrukt.
Het gaat hier alleen om de bonprinter configuratie, later moet op de POS terminal zelf nog een Windows printer worden gekozen. Als het zelfde type bonprinter wordt gebruikt als de rest van de POS terminals kan hier gekozen worden voor de bonprinter die ook al geconfigureerd is op het tabblad “POS terminal”.
Standaard keukenprinterbonprinter waarop de normale kassabon wordt afgedrukt.
Keukenprinter 1artikel in de artikelgroep met code 1
Keukenprinter 2artikel in de artikelgroep met code 2
Keukenprinter 3artikel in de artikelgroep met code 3
Keukenprinter 4artikel in de artikelgroep met code 4
Kopie keukenprinterbonprinter waarop een kopie van de normale kassabon wordt afgedrukt.
Nu moeten de artikelgroepen worden toegewezen aan de juiste artikelen. Zoek hiervoor het betreffende artikel op en geef bij het veld artikelgroep een van de eerder aangemaakte artikelgroepen op.
Ook moet het artikel worden gemarkeerd als een keuken artikel. Dit kan worden gedaan op tabblad “verkoop” van het artikel.
Dit zorgt ervoor dat het artikel op de juiste bon-/keukenprinter wordt afgedrukt en dat er bij het aanslaan van het artikel op de POS terminal een venster verschijnt met de mogelijkheid om opmerkingen in te voeren m.b.t. het artikel, bijvoorbeeld 'geen zout' of 'extra doorbakken'.
Deze opmerkingen kunnen worden ingetypt of er kan een voor ingestelde opmerking wordt geselecteerd.
De keuken opmerkingen kunnen worden aangemaakt via administratie > keuken opmerkingen.
Tenslotte moet er in de POS terminal nog opgegeven worden welke Windows printer gebruikt moet worden.
Dit kan op betreffende POS terminal ingesteld worden via beheer > configuratie > printers.
Wanneer in het restaurant nu bijvoorbeeld wordt aangeslagen een uitsmijter en een glas melk, kan uit de printer welke in de buurt van het fornuis staat een bon met 'uitsmijter, kapotte dooiers, bruin brood, geen zout" worden geprint...en bij de drankenbar kan een bon worden geprint met 'glas melk'.
Ook kan bij de uitgifte bonprinter nog een controle bon worden geprint met de hele bestelling, zodat bij het uitserveren nogmaals de totale bon kan worden gecontroleerd.
Tenslotte onder Extra -> Instellingen -> GUI het veld 'Opmerking 1 t/m 4 na elk horeca artikel' op 'ja' zetten.

