- 13 Feb 2024
- 5 Minuten zu lesen
- Mitwirkende
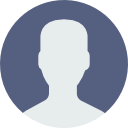
- Drucken
- DunkelLicht
- pdf
Import Excel
- Aktualisiert am 13 Feb 2024
- 5 Minuten zu lesen
- Mitwirkende
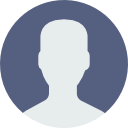
- Drucken
- DunkelLicht
- pdf
Deze handleiding beschrijft hoe Exchange Excel Import werkt. Excel Import wordt o.a. gebruikt om snel grote hoeveelheden voorraadregels aan te maken binnen de Exchange module van RetailVista via een automatische import. Het voordeel van het gebruik van Exchange, is dat de nieuwe regels na import niet direct in de administratie terecht komen, maar eerst in de "Exchange" terecht komen. Vervolgens kan er worden gecontroleerd of de gegevens correct zijn en of er prijswijzigingen nodig zijn, voordat de gegevens daadwerkelijk worden geïmporteerd.
Exchange
-> Start -> Exchange -> Exchange

Aan de linkerkant van het scherm zijn "Taken" te vinden. Hier kunt u klikken op "Excel import".


Excel bestand: Klik op "Choose File" om het specifieke Excel-bestand te kiezen.
Profiel: Wanneer u Exchange vaak gebruikt, kunt u profielen instellen. Dan hoef je niet elke keer de kolommen te koppelen als je een Excel-bestand wilt importeren om uit te wisselen. Alle kolommen moeten dan altijd op dezelfde plaats in het Excel-bestand staan. Elke leverancier levert Excel-bestanden op zijn eigen manier aan, met zijn eigen formaat. Er mag van worden uitgegaan dat elke leverancier elke keer dezelfde lay-out zal aanbieden. Door de instellingen voor een leverancier eenmalig aan te maken en op te slaan in een profiel, kan dat profiel voor alle toekomstige invoer van de desbetreffende leverancier gebruikt worden. Kies een Excel-bestand en indien van toepassing een profiel.
Klik op "Volgende" om verder te gaan.
Excelsheet details
Sheet om te importeren: Wanneer er meer dan 1 blad in het Excel-bestand aanwezig is, kunt u gewoon het blad selecteren dat u wilt importeren. De naam van het blad is dezelfde naam die in het Excel-bestand is weergegeven.
Eerste in te lezen regel: Dit is de regel waar de gegevens in uw Excel-bestand beginnen. Meestal bevat de eerste regel de kopteksten.
Standaard bij ontbrekende velden
Wanneer er geen gegevens in de regel of het Excel-bestand van deze velden staan, kunt u invullen wat er dan standaard moet zijn. Zo kan er voorkomen worden dat er regels worden overgeslagen, als er bepaalde gegevens ontbreken.
Importeer inkoopgegevens: In het Excel importproces kan worden aangegeven dat inkoopgegevens ook geïmporteerd moeten worden.
Leverancier voor inkoop: Indien "Importeer inkoopgegevens is aangevinkt" kan de leverancier wordt ingevoerd.
Inkoop eenheid: Als onderdeel van de inkoopinformatie vereist RetailVista een inkoop eeinheid. Om deze reden kan een vaste inkoop eenheid kan worden ingesteld in het importscherm, dat geldt voor het gehele te importeren bestand. Als de inkoop eenheid niet is gespecificeerd, moet deze op elke regel van het Excel-blad staan en moet deze worden gekoppeld aan een kolom via de "Excel import".
Klik op "Volgende" om verder te gaan.

Barcode details
Als het nieuwe producten zonder barcode betreft, kunt u kiezen of u wilt dat RetailVista de barcode genereert en terugschrijft naar Excel. Wanneer u een Excel-bestand met barcodes per artikel heeft, kunt u deze later koppelen.
Agendeer prijzen
Wanneer het Excel-bestand prijzen bevat die gepland zijn en niet direct actueel zijn, kunt u de datum instellen. Dit maakt het mogelijk om uitwisseling vooraf te verwerken.
Vrije velden
Wanneer u vrije velden gebruikt en deze velden staan in het Excel-bestand, kunt u ervoor kiezen om de vrije velden en de vrije tabel te importeren.
Klik op "Volgende" om verder te gaan.

Nu kunnen de Excel-bestandsregels gekoppeld worden door te selecteren welke kolom welke informatie bevat. Als er kopteksten in het Excel-bestand staan, kunt u "Toon deze rij" instellen op de regel van de kopteksten om dit een stuk eenvoudiger te koppelen.
Er moet ten minste een van de volgende eigenschappen worden opgegeven:
- Barcode of Artikelnummer. We adviseren om de barcode te gebruiken als deze in je Excel-bestand staat
- Omschrijving
- Classificatieniveau 1
- BTW code
Let op!! Indien u gebruik maakt van collectie artikelen moet ook kolom "collection identifier" gekoppeld worden, anders wordt dit artikel als een standaard artikel ingelezen en wordt artikel type van collectie naar standaard gewijzigd.
Indien u een profiel wilt aanmaken, kunt u rechts bovenin op het icoon voor "Opslaan" klikken. Alle instellingen, die zojuist zijn ingevoerd worden dan opgeslagen op dat specifieke profiel.
Klik op "Volgende" om de import te starten.

Nu wordt de vraag gesteld of er een test import moet worden uitgevoerd, of dat de gegevens direct naar Exchange worden geïmporteerd. Het voordeel van een test import is dat er een rapportage van de verwerking wordt gemaakt, zonder dat de gegevens daadwerkelijk in Exchange terecht komen. Dan is het mogelijk om eerst het rapport te evalueren en te controleren of het Excel-bestand correct is en of alle kolominstellingen correct zijn. Na die keuze verschijnt er een voortgangsbalk, die de voortgang van de import laat zien.
Het importeren van Excel-bestanden is een "achtergrondproces". Het is dus niet nodig om te wachten tot het importeren is voltooid. Via het menu Extra -> Processen, kan de status van het importproces worden opgevraagd. Het definitieve import rapport kan ook op elk moment achteraf worden bekeken. Door te wachten tot de import is verwerkt, verschijnt het volgende scherm waarin het rapport van de import wordt getoond. Het aantal succesvol verwerkte records is in dit rapport belangrijk. Van de afgekeurde/mislukte regels, wordt per regel aangegeven waarom deze niet is verwerkt.

Als de test in orde is, klikt u op "Vorige"

Klik op "Volgende".

Klik op "Nee".
Nu zal de definitieve import gaan starten.
 De bovenstaande afbeeldingen laten zien dat het bestand succesvol is geïmporteerd en dat alle regels zijn geaccepteerd. Door op "Voltooien" te klikken en vervolgens Exchange opnieuw te starten, worden de geïmporteerde gegevens zichtbaar.
De bovenstaande afbeeldingen laten zien dat het bestand succesvol is geïmporteerd en dat alle regels zijn geaccepteerd. Door op "Voltooien" te klikken en vervolgens Exchange opnieuw te starten, worden de geïmporteerde gegevens zichtbaar.
Het is dus niet nodig om eerst "Exchange vullen" te kiezen, omdat de gegevens al in Exchange zitten.

In Exchange ziet u het filterscherm. U kunt filters kiezen om nieuwe producten of gewijzigde producten of een ander filter te selecteren. U kunt de filters zelf instellen, door te klikken op "Aanmaken nieuw filter".
Klik op "Volgende".
U krijgt dan de artikelen te zien voordat ze worden verwerkt en toegevoegd aan het systeem. U kunt alles selecteren door op het eerste selectievakje bovenaan het scherm te klikken.

Klik op "Volgende" om verder te gaan.

Geef aan welke artikelen u wilt doorboeken en klik op "Doorboeken".
 Klik op "Download rapport" om te zien of de import goed is gegaan.
Klik op "Download rapport" om te zien of de import goed is gegaan.
Ons advies is om een paar artikelen nadat de import is uitgevoerd te controleren. Indien van toepassing, controleert u ook de inkoopinformatie, om ervoor te zorgen dat deze correct is. Controleer dan ook uw bruto winstpercentage (marge).
Als het aantal niet correct is of als er ander probleem is, kun je dit zien door een zeer vreemde marge. Het onderstaande voorbeeld is perfect. 1 Doos van 5 stuks - Verkocht tegen 50% brutowinstpercentage (marge)
Speciale tekens
Soms is het nodig dat op bepaalde kolommen van de uit te lezen gegevens nog speciale bewerkingen moeten worden uitgevoerd. Dit kan het omzetten van omschrijvingen in kleine letters inhouden, het verwijderen van 'high' Ascii (speciale tekens), spaties verwijderen, enz. Achter elke Excel-kolom staat uiterst rechts een icoon om per kolom speciale eigenschappen aan te geven.


Samenvatting
Exchange is een zeer veelzijdige module, die op veel manieren kan worden gebruikt. Deze handleiding geeft een aantal algemene richtlijnen voor het gebruik van Exchange. Excel import maakt het mogelijk om grotere hoeveelheden data te importeren. Door gebruik te maken van importprofielen kost het opstellen van een importdefinitie wat extra tijd. Deze extra tijd is echter meer dan teruggewonnen bij latere invoer. Momenteel kunnen Excel-sheets tot en met Excel 2007 geïmporteerd worden.
Raadpleeg ook de handleiding Exchange

