- 11 Feb 2024
- 4 Minuten zu lesen
- Mitwirkende
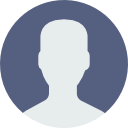
- Drucken
- DunkelLicht
- pdf
Leveranciers in bulk toevoegen
- Aktualisiert am 11 Feb 2024
- 4 Minuten zu lesen
- Mitwirkende
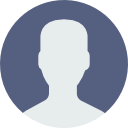
- Drucken
- DunkelLicht
- pdf
Via exchange kunnen leveranciers eenvoudig in bulk aan artikelen worden toegevoegd. Om de desbetreffende leverancier toe te voegen, moet eerst de leverancier toegevoegd zijn in RetailVista Backoffice. Raadpleeg hiervoor de handleiding Leveranciers toevoegen
Een Excel bestand met artikelen kan worden gebruikt in Exchange. Dit kan een bestaand Excel bestand zijn of een Excel bestand, die de leverancier heeft toegestuurd. Het is ook mogelijk om van bestaande artikelen in RetailVista een export te maken. Raadpleeg hiervoor de handleiding Artikelen van een specifieke leverancier naar Excel exporteren. Dan kunnen er ook andere filters worden gebruikt om specifieke artikelen naar Excel te exporteren.
Het Excel werkblad moet voorzien zijn van een kolom met de leverancier die moet worden toegevoegd. Om het compleet te maken kunt u ook een kolom voor de prijs en een kolom voor de verpakking toevoegen.
-> Start -> Exchange

Klik op “Excel import” aan de linkerzijde van het scherm.


Excel bestand: Klik op "Bestand kiezen" om het specifieke Excel bestand te kiezen.
Profiel: Wanneer u regelmatig gebruik maakt van Exchange, kan het handig zijn om profielen in te stellen. Het koppelen van kolommen is dan niet elke keer meer nodig voor het importeren van gegevens vanuit een Excel bestand. De kolommen in het Excel bestand moeten dan wel altijd op dezelfde plek staan.
Klik op “Volgende” om verder te gaan.

Excelsheet details
Sheet om te importeren: Indien het Excel bestand bestaat uit meerdere werkbladen, selecteer het blad wat geïmporteerd dient te worden.
Eerste in te lezen regel: Dit is de eerste regel in het Excel bestand, waar de gegevens beginnen. De eerste regel zijn meestal regels met kopteksten en worden niet geïmporteerd.
Standaard bij ontbrekende velden
Als er geen gegevens in de regel of in het Excel bestand van dit type gevonden kan worden, kan er ingevuld worden wat standaard zou moeten zijn. Op deze manier worden er geen regels overgeslagen als er geen gegevens zijn.
Importeer inkoopgegevens: Aanvinken. Er worden inkoopgegevens geïmporteerd.
Meerdere inkoopgegevens toestaan: Aanvinken. Er wordt een nieuwe leverancier aan RetailVista toegevoegd, waarbij er dan meer dan 1 leverancier per artikel mogelijk is.
Type inkoopprijzen: Selecteer type inkoopprijs
Inkoop eenheid: Selecteer inkoop eenheid
Inkoop inhoud eenheid: Selecteer de inkoop eenheid
Klik op “Volgende” om verder te gaan.

Barcode details
Bij nieuweartikelen zonder barcode, kunt u kiezen om RetailVista de barcode te laten genereren en deze te laten terugschrijven naar Excel. Indien het Excel bestand barcodes per artikel bevat, kunnen deze later gekoppeld worden.
Agendeer prijzen
Het is mogelijk om prijzen, die niet direct actueel zijn, op datum in te stellen. Op deze manier worden de prijzen actueel vanaf een bepaalde datum en kunnen deze gegevens alvast van te voren worden geagendeerd.
Vrije velden
Als er binnen RetailVista gebruik wordt gemaakt van vrije velden en deze velden staan ook in het Excel bestand, dan kunnen deze vrije velden en de vrije tabel worden geïmporteerd.
Klik op “Volgende” om verder te gaan.

Door te selecteren welke kolom welke informatie bevat kunnen de Excel bestandsregels worden gekoppeld. As er koppen in het Excel bestand staan, kun u “Toon deze rij” instellen op de regels met koppen. Dit zal het koppelen eenvoudiger maken.
Deze gegevens moeten er minimaal worden gekoppeld:
- Barcode of artikelnummer. Wij adviseren u de barcode te gebruiken, als deze in het Excel bestand aanwezig is.
- Omschrijving
- Artikel classificatie 1
- BTW Code
Klik op “Volgende” om verder te gaan.
 Klik op "Ja" om een testimport uit te voeren. Voor de resultaten kunt u in het rapport naar beneden scrollen. Het testrapport kan ook gedownload worden.
Klik op "Ja" om een testimport uit te voeren. Voor de resultaten kunt u in het rapport naar beneden scrollen. Het testrapport kan ook gedownload worden.

Als de test goed is, klik dan op “Vorige” om verder te gaan. Indien u op “Voltooien” klikt, wordt het scherm afgesloten en moet u opnieuw beginnen.

Klik op “Volgende” om verder te gaan.
 Klik op “Nee” voor de daadwerkelijke import.
Klik op “Nee” voor de daadwerkelijke import.

Klik op “Voltooien” om het scherm te sluiten.
De Excel regels zijn nu geïmporteerd in Exchange.

Om de regels te zien klikt u op “Volgende”. Indien u gebruik wilt maken van filters, kan deze worden aangevinkt en vervolgens kan er op “Volgende” worden geklikt.

Behoud verkoopprijs: Vink de regels aan waarvan de brutoprijs niet gewijzigd dient te worden.
Verwijderen: Vink de regels aan welke uit Exchange verwijdert dienen te worden.
Indien u de verschillen per artikel wilt bekijken, kunt u dubbelklikken op de regel.

U kunt in onderstaand scherm aangeven welke artikelen zullen worden verwerkt. Wij adviseren u om voor de eerste keer 1 artikel te selecteren en dit artikel te verwerken. Nadat het artikel is gecontroleerd op de van toepassing zijnde aanpassingen en deze zijn goed, dan kunnen ook de overige artikelen in Exchange verwerkt gaan worden. Op deze manier kunnen er fouten, die een directe impact hebben, binnen Exchange worden voorkomen.
 Klik op "Volgende" om verder te gaan.
Klik op "Volgende" om verder te gaan.

U kunt kiezen om:
Alleen de aangevinkte artikelen te verwerken
Alleen de niet-aangevinkte artikelen te verwerken
Alle artikelen van het geselecteerde filter te verwerken
Als u wijzigingen wilt aanbrengen in de geselecteerde regels, kunt u op "Vorige" klikken om terug te gaan.
Klik op "Doorboeken" om verder te gaan.

Wanneer het proces is voltooid, kunt u het rapport downloaden door op "Download rapport" te klikken. Hier kunt u zien of het proces gelukt is en of er enkele producten zijn overgeslagen. Klik op "Sluiten" om dit scherm te sluiten.
Artikelen bekijken met Exchange informatie
Zoek het gewijzigde artikel op via -> Start -> Artikelen -> Artikel onderhoud.
Gebruik het “Mutatie geschiedenis” icoontje of gebruik de toetsenbord combinatie Alt+Y

Hier kunnen we zien dat dit artikel via Exchange is gewijzigd. Ook de naam van het Excel-bestand wordt vermeld. U kunt nu bijvoorbeeld de voorkeursleverancier wijzigen. Raadpleeg hiervoor de handleiding Voorkeursleverancier in bulk wijzigen.

