- 02 Apr 2025
- 1 Minute to read
- Contributors
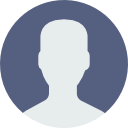
- Print
- DarkLight
- PDF
Configureren SATO CL4NX (Plus) USB, LAN, Windows.
- Updated on 02 Apr 2025
- 1 Minute to read
- Contributors
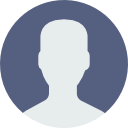
- Print
- DarkLight
- PDF

USB
Het installeren via USB gaat in principe automatisch en is het aansluiten en inschakelen van de printer voldoende.
LAN (IP adres instellen op de printer zelf)
NOTE: In principe moet het IP adres komen van de klant zelf via hun eigen automatiseerder. Dit om te voorkomen dat er netwerk conflicten ontstaan met andere apparaten.
Schakel de printer in.
Zet de printer offline en ga naar het menu via de ENTER (7) toets.
Interface ENTER
Netwerk ENTER
Instellingen ENTER
LAN ENTER
IPv4 ENTER
Modus ENTER (staat standaard op DHCP, pas dit aan naar statisch)
IP adres ENTER
Netmasker ENTER
Gateway ENTER
DNS ENTER
Verlaat het menu door de BACK (5) toets te gebruiken.
LAN (IP adres instellen met de Sato All-in-One tool)
NOTE: In principe moet het IP adres komen van de klant zelf via hun eigen automatiseerder. Dit om te voorkomen dat er netwerk conflicten ontstaan met andere apparaten.
Download de Sato All-in-One tool via: https://www.satoeurope.com/software/all-in-one-tool.php en installeer deze.
Verbind de printer via een USB kabel met de PC zodat deze wordt geïnstalleerd, in principe gaat dit automatisch.
Start de All-in-One tool en kies voor “add printer”

Kies voor USB en selecteer bij USB port de juiste eerder geïnstalleerde printer. De rest (Series, Printer name) wordt automatisch ingevuld.
Bevestig met “submit” De printe

De printer wordt nu weergeven in de Sato All-in-One tool.

Kies voor “settings” (in principe wordt hiermee hetzelfde menu geopend als op de printer zelf).
Interface
Network
IPv4
Mode aanpassen naar static. (dit kan even duren)
Hierna kan het gewenste IP adres, Netmask, Gateway en DNS worden ingevoerd.
LET OP: de aanpassingen worden direct aangepast/opgeslagen nadat deze worden aangepast.
Printer installeren in Windows op basis van een IP adres.
Ga via het configuratie scherm naar “apparaten en printers” en kies voor “een printer toevoegen”
Kies voor “De printer die ik wil staat niet in de lijst”
Kies voor “Voeg een printer toe met behulp van een IP adres of hostnaam”
Kies voor type apparaat “TCP/IP-apparaat”
Voer bij Hostnaam of IP-adres het eerder ingestelde IP adres op en kies volgende (de Poortnaam wordt automatisch gevuld en kan zo blijven staan).

De poort wordt aangemaakt, dit kan even duren.
Kies bij standaard “Generic Network Card” en kies volgende.
Kies voor “Generic” en “Generic / Text Only” en kies voor volgende.
Kies voor “Huidig geïnstalleerd stuurprogramma gebruiken (aanbevolen)”
Geef de gewenste printernaam op en kies volgende.
Kies voor “Deze printer niet delen” en kies volgende.
Voltooien.
De printer wordt geïnstalleerd en is klaar voor gebruik.

