- 23 Mar 2024
- 2 Minuten zu lesen
- Mitwirkende
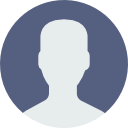
- Drucken
- DunkelLicht
- pdf
Opticon OPH-1004 (USB)
- Aktualisiert am 23 Mar 2024
- 2 Minuten zu lesen
- Mitwirkende
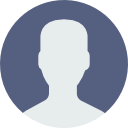
- Drucken
- DunkelLicht
- pdf
1. Programma laden in Opticon scanner
Deze handleiding gaat uit van het type Opticon OPH-1004 scanner.
-EAGAPPLOAD.zip uitpakken en installeren.
-Pas de COM poort aan via settings -> port.
-Plaats de scanner plaatsen in de cradle.
-Kies file -> download en blader naar het bestand XFC3092F.hex
-Het programma begint met uploaden van het programma naar de scanner.
(verwijderd de scanner nu niet uit de cradle!)
Wanneer de installatie gelukt is verschijnt onderstaande melding en staat het programma op de scanner.
2. Installatie Localservices
In QA433 wordt de installatie van localservices behandeld.
3. Backoffice toevoegen van de Opticon in RetailVista
Ga hiervoor naar administratie -> scanners en kies toevoegen nieuwe scanner.
Vul de onderstaande gegevens in:
Scannernummer 1
Omschrijving Opticon CSV
Type scanner:Opticon OPL9728
import applicatie:c:\opticon\neto32.exe c:\opticon\neto32.nsf
import applicatie folder:C:\opticon\
Deel prijzen door 100:NEE
Geannuleerd: NEE
Als het goed is, is de scanner na een herstart van het systeem terug te vinden in localservices onder het tabblad scanners.
4. Installatie NetO32 en configuratie
Pak het bestand NetO32_v2.10.zip uit en installeer deze.
Kies in het programma voor file -> open -> NetO32.nsf
Dit is het configuratie bestand, alle instellingen staan al goed enkel zou de COM poort kunnen afwijken. Pas de COM poort aan via tools -> options.
Sla het Configuratie bestand op via file -> save as -> c:\opticon\NetO32.nsf
Kopieer de bestanden NetO32.exe en Neto.dll van C:\Program Files (x86)\Opticon\NetO32 naar c:\opticon
5. Data scannen, importeren en weer verwijderen uit de scanner
5.1 data scannen:
Via de optie “scan labels” kunnen barcodes worden gescand en kunnen de aantallen worden opgegeven. Navigeer door het menu m.b.v. Q1 en Q2.
5.2 data importeren:
Wanneer het scannen klaar is moet op de scanner zelf in de transmit data modus gezet worden, kies met Q1, Q2 transmit data en druk ENT.
Selecteer met de rechtermuisknop op het icoon van localservices voor import -> Opticon CSV
Het programma NetO32 wordt gestart en begint automatisch de data te importeren en sluit zichzelf weer af. De voortgang wordt getoond in het scherm “scanner status” van localservices.
Het bestand van de scanner (myfile.txt) wordt nu in de import map geplaatst (C:\ProgramData\NedFox\LocalServices\Temp) en automatisch door localservices naar RetailVista verstuurd.
In RetailVista zelf kan het bestand in een artikellijst worden geplaatst door in RetailVista te gaan naar start -> artikellijsten. Kies voor artikellijst onderhoud en open een bestaande artikellijst of maak een nieuwe artikellijst aan.
Kies links in het scherm voor “importeer scanner gegevens”. Als het goed is, is het geïmporteerde bestand hier zichtbaar. Selecteer deze en kies voor opslaan. De artikellijst is nu gevuld met de gescande artikelen.
5.3 data verwijderen:
Na het importeren van de data moet de data uit de Opticon worden verwijderd anders worden later de zelfde gegevens opnieuw ingelezen. Ga hiervoor op de Opticon naar “delete DBase” en druk op ENT, bevestig nogmaals met ENT.

